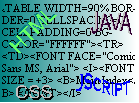
Forms
Right, before I go any further let me say that I am not going to go into detail about CGI (Common Gateway Interface) scripts, as for one thing I don't know overmuch about them and secondly because most people who read this aren't going to be able to use them on their own servers anyway (see note later about free CGI sites).
<FORM METHOD=POST ACTION=MAILTO:someaddress@someserver.com>
<BUTTON>Click Here!</BUTTON>
Unfourtunately Microsoft Internet Explorer 3.0x does not support the sending (submit) part, and just comes up with a blank email message for the user to fill in when they click on submit.
This problem can be got round of with CGIs, as these are programmes on the server which interpret the information given and act accordingly, in this case they just send you an email telling you how people filled in your form, all in a readable format. Unfourtunately, for those of us that don't have CGIs but do have Netscape, this form sends an email to the right address and it is readable, but only just, as spaces come out as weird characters, as well as new lines and slashes. A good way to get round this whole hopeless business is go to http://www.cgi-free.com/ and sign up for a free mailing CGI. They'll tell you how to incorporate the code into the form's ACTION attribute.
A typical form looks something like this:
<FORM METHOD=POST ACTION="mailto:someemail@someserver.com">
Click Here to see the Resulting Page
Forms are a method whereby the user can tell you something about themselves, give comments or fill in a survey. This is done with check-boxes, text-entering boxes, and comment boxes, along with radio buttons, pull-down lists, normal lists, and command buttons.
The way this is done is to first specify that what you are about to put in is a form, which is done by using the <FORM> & </FORM> tag. Inside this tag we put the address that the results of the form should be mailed to: in most people's case their e-mail address. This is done by incorporating the commands METHOD and ACTION. This is done in the following way:
</FORM>
In between the two form tags you can place the objects listed in the earlier paragraph as follows:
Please type your name here <INPUT TYPE="text" NAME="textbox1" SIZE="40"
MAXLENGTH="10"> <BR>
Single: <INPUT TYPE="radio" NAME="Marital Status" VALUE="Single"><BR>
Married: <INPUT TYPE="radio" NAME="Marital Status" VALUE="Married"><BR>
Living with your parents <INPUT TYPE="radio" NAME="Marital Status" VALUE="parents"><BR>
Type in anything else about yourself you think we ought to know: <BR>
<INPUT TYPE="textarea" HEIGHT=20 WIDTH=40><BR>
<INPUT TYPE="submit" VALUE="SEND">
<INPUT TYPE="reset" VALUE="RESET">
</FORM>
Lastly, try doing a mail-to form yourself. Include a name and address section of boxes, a comments box, a few checkboxes and radio buttons, and if you want, a pull down list, whose first option should really be a few words saying what the list is for, instead of having a lable beside it.